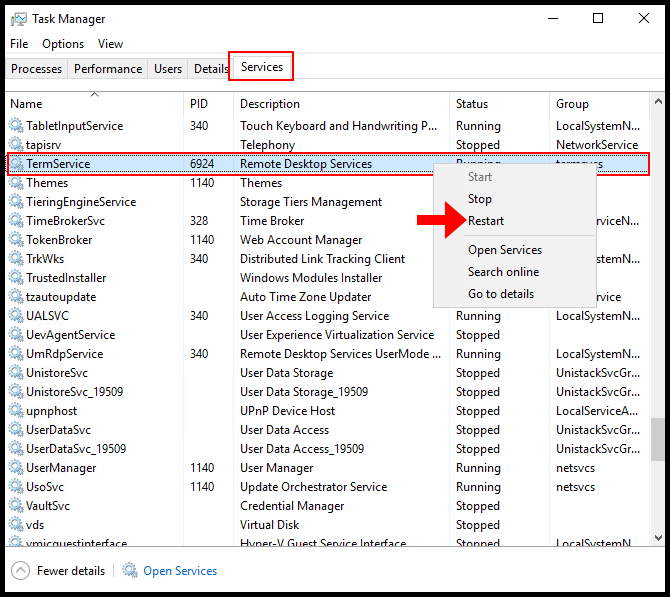Discover the method to restart the Remote Desktop service on Windows Server without requiring a system reboot, providing an efficient solution for addressing Windows service-related issues.
If you are using VPS, kindly log in to the VPS via VNC at the Control Panel (https://www.vpsmalaysia.com.my/system/knowledgebase/59/View-VPS-via-Control-Panel.html) and follow the provided steps to restart the RDP Service below
Method 1 – Using Services.msc
In this segment, we'll cover the process of restarting the Remote Desktop service using the "Services" feature on Windows Server.
- Begin by logging into your Windows Server. Utilize the Windows search function to find and launch the "Services" application.
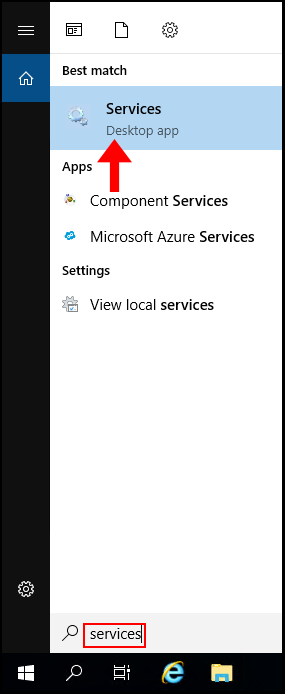
2. Once the Services window is open, locate the 'Remote Desktop Services,' right-click on it, and select 'Restart.'
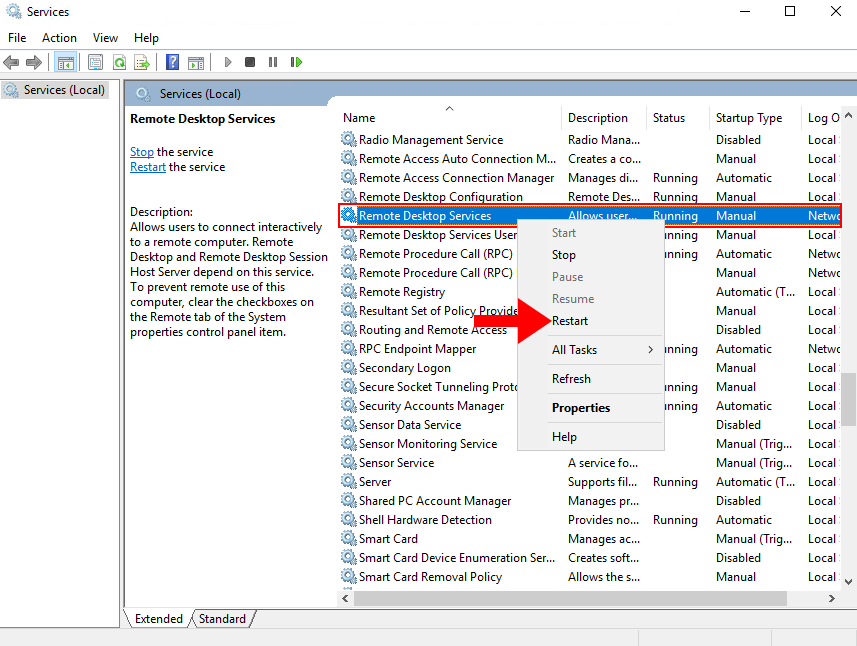
3.A confirmation pop-up will appear asking to restart the Remote Desktop Services. Click 'Yes' to proceed with the restart. The Remote Desktop Service has been successfully restarted via Services.msc without requiring a reboot of the Windows Server.
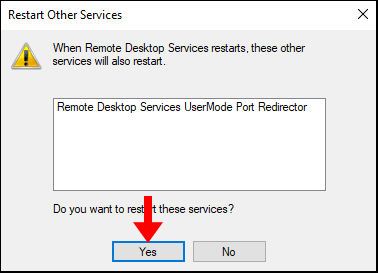
Method 2 – Using Powershell
1. To initiate the process, log in to your Windows Server and utilize the Windows search function to find and open 'Windows PowerShell.'
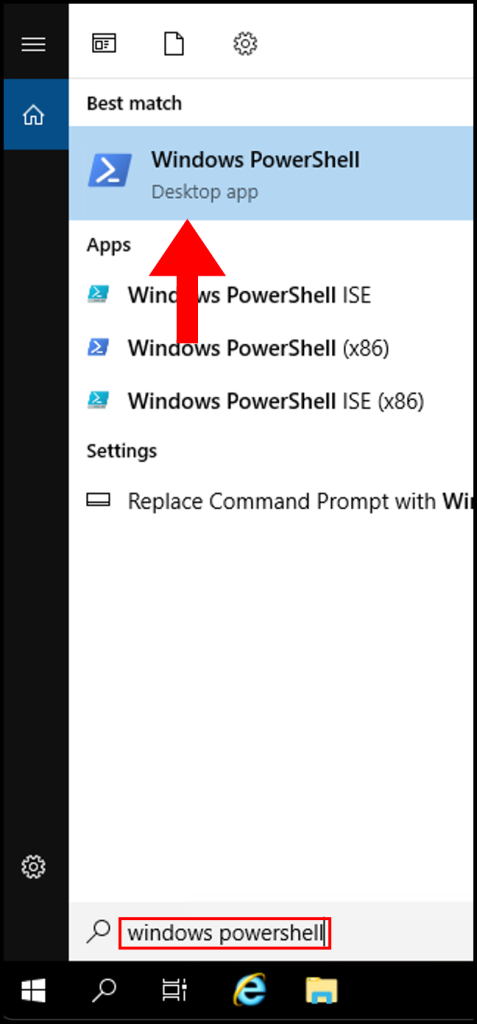
2. Once the PowerShell window is open, run the following command:
Restart-Service -Force -DisplayName "Remote Desktop Services"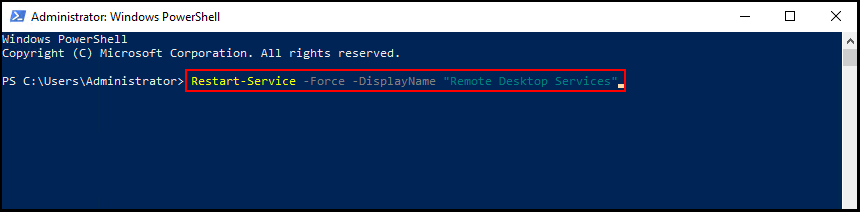
Method 3 – Using Task Manager
1. To start, log into your Windows Server and use the Windows search function to search and open Task Manager.
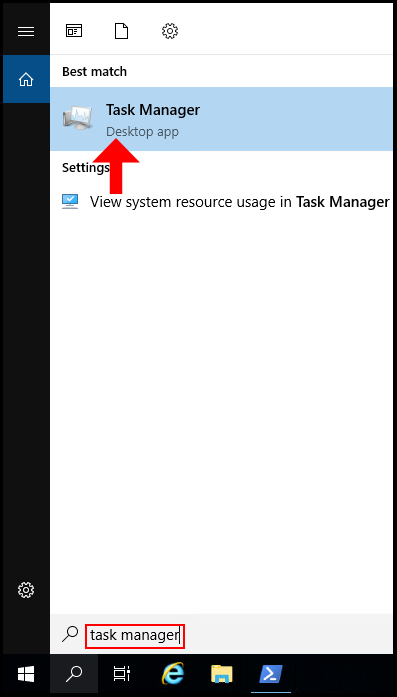
2. Expand the Task Manager by clicking on More Details.
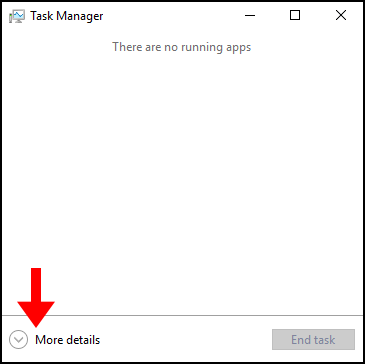
3. Proceed to the 'Services' tab and right-click on 'TermService,' then select 'Restart.' This action successfully restarts the Remote Desktop Service using Task Manager without requiring a reboot of the Windows Server.